You're reading the documentation for a development version. For the latest released version, please have a look at Humble.
Creating a workspace
Goal: Create a workspace and learn how to set up an overlay for development and testing.
Tutorial level: Beginner
Time: 20 minutes
Contents
Background
A workspace is a directory containing ROS 2 packages. Before using ROS 2, it’s necessary to source your ROS 2 installation workspace in the terminal you plan to work in. This makes ROS 2’s packages available for you to use in that terminal.
You also have the option of sourcing an “overlay” – a secondary workspace where you can add new packages without interfering with the existing ROS 2 workspace that you’re extending, or “underlay”. Your underlay must contain the dependencies of all the packages in your overlay. Packages in your overlay will override packages in the underlay. It’s also possible to have several layers of underlays and overlays, with each successive overlay using the packages of its parent underlays.
Prerequisites
Have rosdep installed
Understanding of basic terminal commands (here’s a guide for Linux)
Text editor of your choice
Tasks
1 Source ROS 2 environment
Your main ROS 2 installation will be your underlay for this tutorial. (Keep in mind that an underlay does not necessarily have to be the main ROS 2 installation.)
Depending on how you installed ROS 2 (from source or binaries), and which platform you’re on, your exact source command will vary:
source /opt/ros/rolling/setup.bash
. ~/ros2_install/ros2-osx/setup.bash
Remember to use a x64 Native Tools Command Prompt for VS 2019 for executing the following commands, as we are going to build a workspace.
call C:\dev\ros2\local_setup.bat
Consult the installation guide you followed if these commands don’t work for you.
2 Create a new directory
Best practice is to create a new directory for every new workspace.
The name doesn’t matter, but it is helpful to have it indicate the purpose of the workspace.
Let’s choose the directory name dev_ws, for “development workspace”:
mkdir -p ~/dev_ws/src
cd ~/dev_ws/src
mkdir -p ~/dev_ws/src
cd ~/dev_ws/src
md \dev_ws\src
cd \dev_ws\src
Another best practice is to put any packages in your workspace into the src directory.
The above code creates a src directory inside dev_ws and then navigates into it.
3 Clone a sample repo
Ensure you’re still in the dev_ws/src directory before you clone.
In the rest of the beginner developer tutorials, you will create your own packages, but for now you will practice putting a workspace together using existing packages.
The existing packages you will use are from the ros_tutorials repository (repo).
If you went through the “Beginner: CLI Tools” tutorials, you’ll be familiar with turtlesim, one of the packages in this repo.
You can see the repo on GitHub.
Notice the “Branch” drop down list to the left above the directories list.
When you clone this repo, add the -b argument followed by the branch that corresponds with your ROS 2 distro.
In the dev_ws/src directory, run the following command for the distro you’re using:
git clone https://github.com/ros/ros_tutorials.git -b rolling-devel
Now ros_tutorials is cloned in your workspace. The ros_tutorials repository contains the turtlesim package, which we’ll use in the rest of this tutorial. The other packages in this repository are not built because they contain a COLCON_IGNORE file.
Now you have populated your workspace with a sample package, but it isn’t a fully-functional workspace yet. You need to resolve dependencies and build the workspace first.
4 Resolve dependencies
Before building the workspace, you need to resolve package dependencies. You may have all the dependencies already, but best practice is to check for dependencies every time you clone. You wouldn’t want a build to fail after a long wait because of missing dependencies.
From the root of your workspace (dev_ws), run the following command:
# cd if you're still in the ``src`` directory with the ``ros_tutorials`` clone
cd ..
rosdep install -i --from-path src --rosdistro rolling -y
rosdep only runs on Linux, so you can skip ahead to section “5 Build the workspace with colcon”.
rosdep only runs on Linux, so you can skip ahead to section “5 Build the workspace with colcon”.
If you installed ROS 2 on Linux from source or the “fat” archive, you will need to use the rosdep command from their installation instructions. Here are the from-source rosdep section and the “fat” archive rosdep section.
If you already have all your dependencies, the console will return:
#All required rosdeps installed successfully
Packages declare their dependencies in the package.xml file (you will learn more about packages in the next tutorial).
This command walks through those declarations and installs the ones that are missing.
You can learn more about rosdep in another tutorial (coming soon).
5 Build the workspace with colcon
From the root of your workspace (dev_ws), you can now build your packages using the command:
colcon build
colcon build
colcon build --merge-install
Windows doesn’t allow long paths, so merge-install will combine all the paths into the install directory.
The console will return the following message:
Starting >>> turtlesim
Finished <<< turtlesim [5.49s]
Summary: 1 package finished [5.58s]
Note
Other useful arguments for colcon build:
--packages-up-tobuilds the package you want, plus all its dependencies, but not the whole workspace (saves time)--symlink-installsaves you from having to rebuild every time you tweak python scripts--event-handlers console_direct+shows console output while building (can otherwise be found in thelogdirectory)
Once the build is finished, enter ls in the workspace root (~/dev_ws) and you will see that colcon has created new directories:
build install log src
The install directory is where your workspace’s setup files are, which you can use to source your overlay.
6 Source the overlay
Before sourcing the overlay, it is very important that you open a new terminal, separate from the one where you built the workspace. Sourcing an overlay in the same terminal where you built, or likewise building where an overlay is sourced, may create complex issues.
In the new terminal, source your main ROS 2 environment as the “underlay”, so you can build the overlay “on top of” it:
source /opt/ros/rolling/setup.bash
. ~/ros2_install/ros2-osx/setup.bash
In this case you can use a normal command prompt, as we are not going to build any workspace in this terminal.
call C:\dev\ros2\local_setup.bat
Go into the root of your workspace:
cd ~/dev_ws
cd ~/dev_ws
cd \dev_ws
In the root, source your overlay:
. install/local_setup.bash
. install/local_setup.bash
call install/setup.bat
Note
Sourcing the local_setup of the overlay will only add the packages available in the overlay to your environment.
setup sources the overlay as well as the underlay it was created in, allowing you to utilize both workspaces.
So, sourcing your main ROS 2 installation’s setup and then the dev_ws overlay’s local_setup, like you just did,
is the same as just sourcing dev_ws’s setup, because that includes the environment of the underlay it was created in.
Now you can run the turtlesim package from the overlay:
ros2 run turtlesim turtlesim_node
But how can you tell that this is the overlay turtlesim running, and not your main installation’s turtlesim?
Let’s modify turtlesim in the overlay so you can see the effects:
You can modify and rebuild packages in the overlay separately from the underlay.
The overlay takes precedence over the underlay.
7 Modify the overlay
You can modify turtlesim in your overlay by editing the title bar on the turtlesim window.
To do this, locate the turtle_frame.cpp file in ~/dev_ws/src/ros_tutorials/turtlesim/src.
Open turtle_frame.cpp with your preferred text editor.
On line 52 you will see the function setWindowTitle("TurtleSim");.
Change the value ”TurtleSim” to ”MyTurtleSim”, and save the file.
Return to first terminal where you ran colcon build earlier and run it again.
Return to the second terminal (where the overlay is sourced) and run turtlesim again:
ros2 run turtlesim turtlesim_node
You will see the title bar on the turtlesim window now says “MyTurtleSim”.
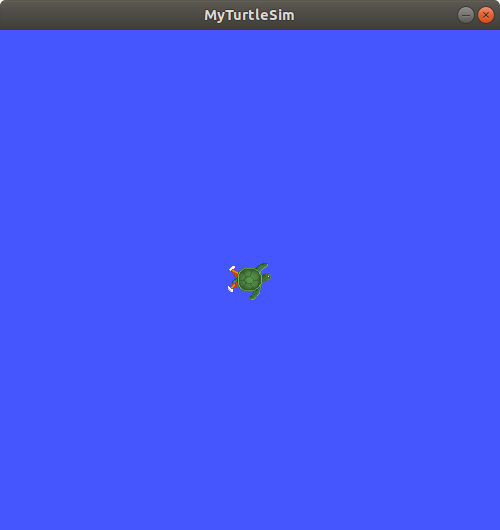
Even though your main ROS 2 environment was sourced in this terminal earlier, the overlay of your dev_ws environment takes precedence over the contents of the underlay.
To see that your underlay is still intact, open a brand new terminal and source only your ROS 2 installation. Run turtlesim again:
ros2 run turtlesim turtlesim_node
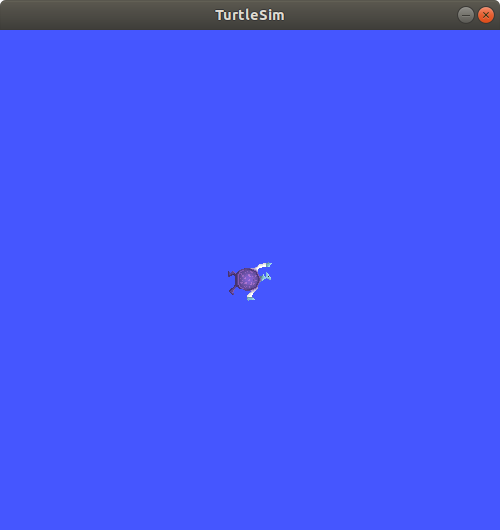
You can see that modifications in the overlay did not actually affect anything in the underlay.
Summary
In this tutorial, you sourced your main ROS 2 distro install as your underlay, and created an overlay by cloning and building packages in a new workspace. The overlay gets prepended to the path, and takes precedence over the underlay, as you saw with your modified turtlesim.
Using overlays is recommended for working on a small number of packages, so you don’t have to put everything in the same workspace and rebuild a huge workspace on every iteration.
Next steps
Now that you understand the details behind creating, building and sourcing your own workspace, you can learn how to create your own packages.