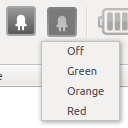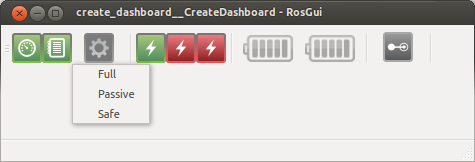Contents
Overview
The dashboard is a simple graphical tool that can give you an overview about the status of your robot at a glance. It has its roots in the turtlebot_diagnostics monitoring tool.
Running
First, make sure your TurtleBot is already running (e.g. you have launched minimal.launch from turtlebot_bringup before).
Then launch the dashboard with:
roslaunch turtlebot_dashboard turtlebot_dashboard.launch
Dashboard
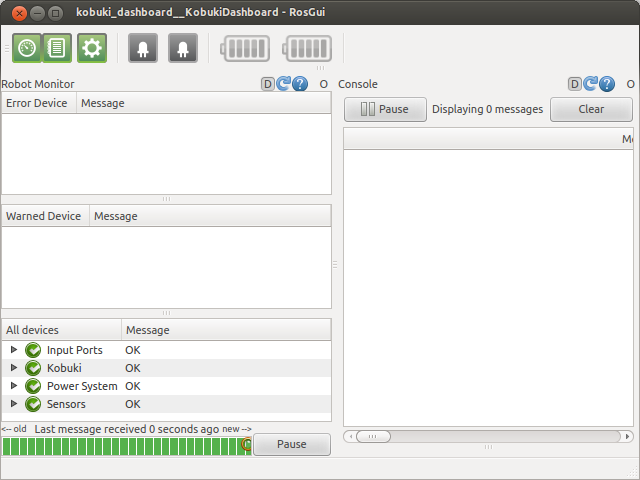
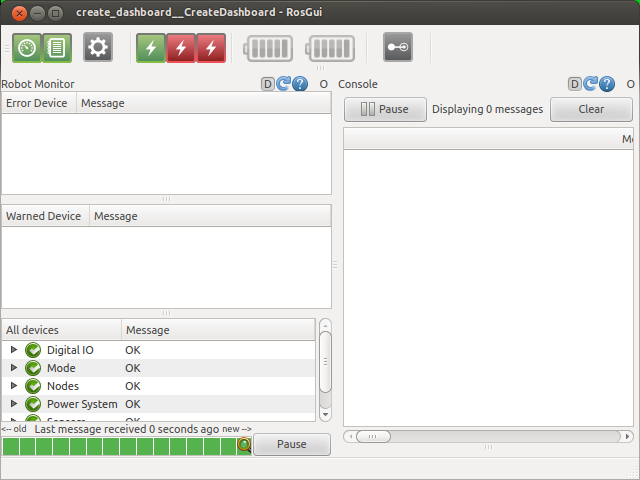
The main window of the dashboard is composed entirely of status indicators, the idea being that if they are all green the robot should be working fine from a hardware and built-in systems standpoint.
The indicators are broken into following three categories. The further explanation of the state Stale can be found in this QA at answers.ros.org.
Diagnostic
Component |
OK |
Warn |
Error |
Stale |
Description |
Diagnostics |
|
|
|
|
Clicking pops up the robot monitor. The OK/Warn/Error state is determined from the top level of its tree. |
Rosout |
|
|
|
Clicking pops up the rosconsole logging view. The OK/Warn/Error state is determined by the messages received over the last 30 seconds. |
Programmable LEDs
Off |
Green |
Orange |
Red |
Description |
|
|
|
|
Clicking pops up a menu to change the leds to red, orange, or green color: |
Motor Power
You can enable/disable motor power of wheels by just clicking button.
Enabled |
Disabled |
|
|
Circuit Breakers
The circuit breakers are thunder signed button, correlate to the 3 digital outputs on the iRobot Create base. Each breaker can be in either an enabled or disabled state. The Kinect power enable is attached to digital out 0 and needs to be enabled to power and receive data from the Kinect.
On |
Off |
|
|
Mode
The robot can only charge in passive mode. The dashboard easily allows the user to change between modes for charging the robot.
Icon |
Description |
|
Clicking pops up a menu to change the mode to full, safety, or passive mode: |
Battery
The battery is also just an indicator with no way of changing its state. The battery will change its % filled based on the amount of battery remaining. It will also show a power-plug symbol if the robot is charging.
Charge 100% |
Charge 80% |
Charge 60% |
Charge 40% |
Charge 20% |
Charging |
|
|
|
|
|
|
Feedback
Use GitHub to report bugs or submit feature requests. [View active issues]