You're reading the documentation for a version of ROS 2 that has reached its EOL (end-of-life), and is no longer officially supported. If you want up-to-date information, please have a look at Humble.
Understanding ROS 2 nodes
Goal: Learn about the function of nodes in ROS 2, and the tools to interact with them.
Tutorial level: Beginner
Time: 10 minutes
Contents
Background
1 The ROS 2 graph
Over the next few tutorials, you will learn about a series of core ROS 2 concepts that make up what is referred to as the “ROS (2) graph”.
The ROS graph is a network of ROS 2 elements processing data together at one time. It encompasses all executables and the connections between them if you were to map them all out and visualize them.
2 Nodes in ROS 2
Each node in ROS should be responsible for a single, module purpose (e.g. one node for controlling wheel motors, one node for controlling a laser range-finder, etc). Each node can send and receive data to other nodes via topics, services, actions, or parameters.
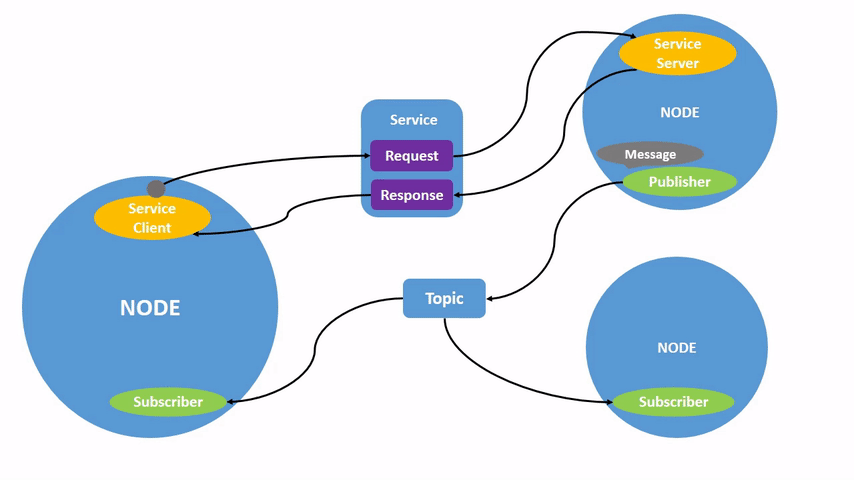
A full robotic system is comprised of many nodes working in concert. In ROS 2, a single executable (C++ program, Python program, etc.) can contain one or more nodes.
Prerequisites
The previous tutorial shows you how to install the turtlesim package used here.
As always, don’t forget to source ROS 2 in every new terminal you open.
Tasks
1 ros2 run
The command ros2 run launches an executable from a package.
ros2 run <package_name> <executable_name>
To run turtlesim, open a new terminal, and enter the following command:
ros2 run turtlesim turtlesim_node
The turtlesim window will open, as you saw in the previous tutorial.
Here, the package name is turtlesim and the executable name is turtlesim_node.
We still don’t know the node name, however.
You can find node names by using ros2 node list
2 ros2 node list
ros2 node list will show you the names of all running nodes.
This is especially useful when you want to interact with a node, or when you have a system running many nodes and need to keep track of them.
Open a new terminal while turtlesim is still running in the other one, and enter the following command:
ros2 node list
The terminal will return the node name:
/turtlesim
Open another new terminal and start the teleop node with the command:
ros2 run turtlesim turtle_teleop_key
Here, we are searching the turtlesim package again, this time for the executable named turtle_teleop_key.
Return to the terminal where you ran ros2 node list and run it again.
You will now see the names of two active nodes:
/turtlesim
/teleop_turtle
2.1 Remapping
Remapping allows you to reassign default node properties, like node name, topic names, service names, etc., to custom values.
In the last tutorial, you used remapping on turtle_teleop_key to change the default turtle being controlled.
Now, lets reassign the name of our /turtlesim node.
In a new terminal, run the following command:
ros2 run turtlesim turtlesim_node --ros-args --remap __node:=my_turtle
Since you’re calling ros2 run on turtlesim again, another turtlesim window will open.
However, now if you return to the terminal where you ran ros2 node list, and run it again, you will see three node names:
/turtlesim
/teleop_turtle
/my_turtle
3 ros2 node info
Now that you know the names of your nodes, you can access more information about them with:
ros2 node info <node_name>
To examine your latest node, my_turtle, run the following command:
ros2 node info /my_turtle
ros2 node info returns a list of subscribers, publishers, services, and actions (the ROS graph connections) that interact with that node.
The output should look like this:
/my_turtle
Subscribers:
/parameter_events: rcl_interfaces/msg/ParameterEvent
/turtle1/cmd_vel: geometry_msgs/msg/Twist
Publishers:
/parameter_events: rcl_interfaces/msg/ParameterEvent
/rosout: rcl_interfaces/msg/Log
/turtle1/color_sensor: turtlesim/msg/Color
/turtle1/pose: turtlesim/msg/Pose
Services:
/clear: std_srvs/srv/Empty
/kill: turtlesim/srv/Kill
/reset: std_srvs/srv/Empty
/spawn: turtlesim/srv/Spawn
/turtle1/set_pen: turtlesim/srv/SetPen
/turtle1/teleport_absolute: turtlesim/srv/TeleportAbsolute
/turtle1/teleport_relative: turtlesim/srv/TeleportRelative
/my_turtle/describe_parameters: rcl_interfaces/srv/DescribeParameters
/my_turtle/get_parameter_types: rcl_interfaces/srv/GetParameterTypes
/my_turtle/get_parameters: rcl_interfaces/srv/GetParameters
/my_turtle/list_parameters: rcl_interfaces/srv/ListParameters
/my_turtle/set_parameters: rcl_interfaces/srv/SetParameters
/my_turtle/set_parameters_atomically: rcl_interfaces/srv/SetParametersAtomically
Action Servers:
/turtle1/rotate_absolute: turtlesim/action/RotateAbsolute
Action Clients:
Now try running the same command on the /teleop_turtle node, and see how its connections differ from my_turtle.
You will learn more about ROS graph connection concepts in the upcoming tutorials.
Summary
A node is a fundamental ROS 2 element that serves a single, modular purpose in a robotics system.
In this tutorial, you utilized nodes created from the turtlesim package by running the executables turtlesim_node and turtle_teleop_key.
You learned how to use ros2 node list to discover active node names and ros2 node info to introspect on a single node.
These tools are vital to understanding the flow of data in a complex, real-world robot system.
Next steps
Now that you understand nodes in ROS 2, you can move on to the topics tutorial. Topics are one of the communication types that connects nodes.