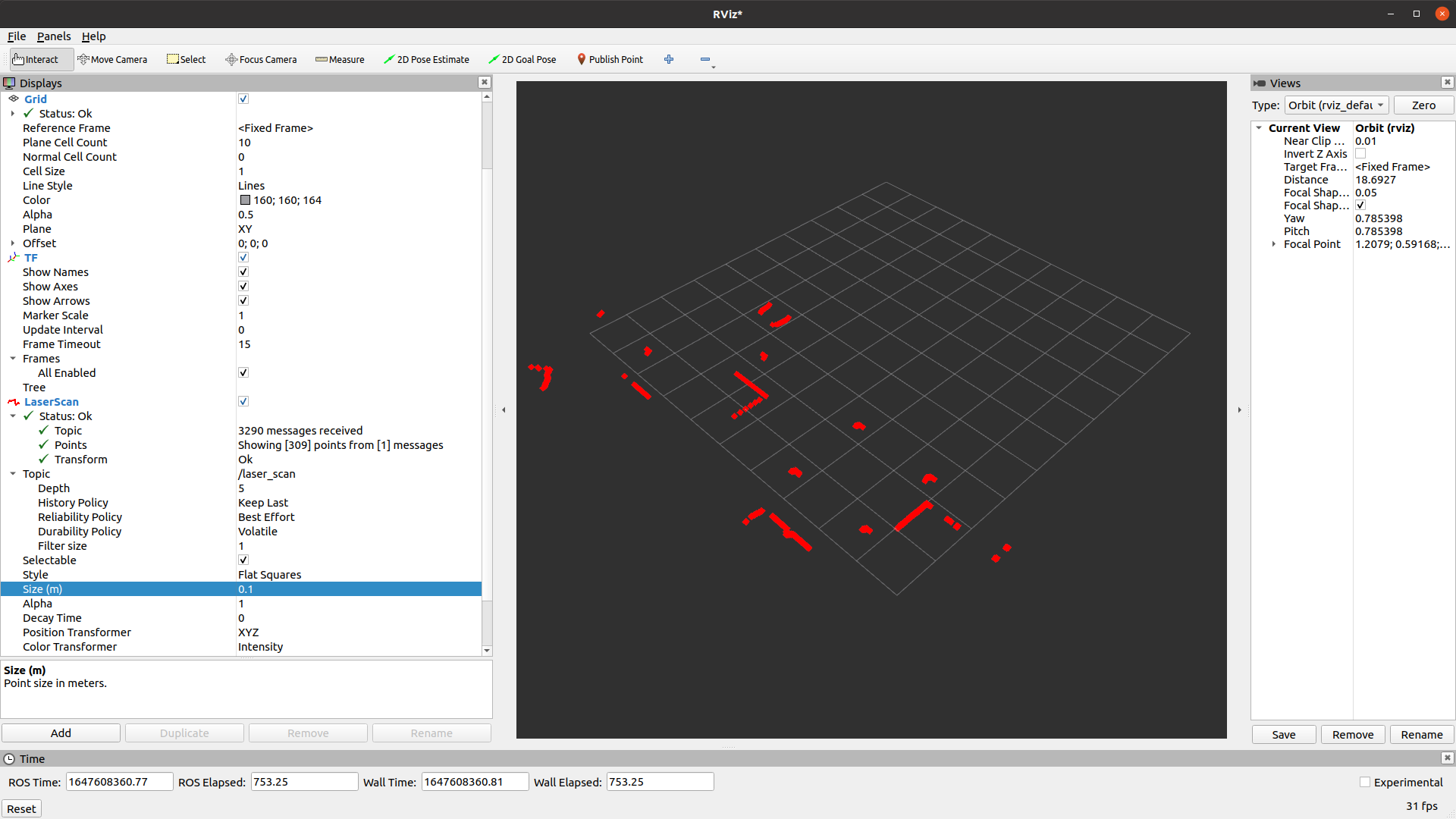You're reading the documentation for an older, but still supported, version of ROS 2. For information on the latest version, please have a look at Humble.
Setting-up a Robot Simulation (Ignition Gazebo)
Goal: Launch a Simulation with Ignition Gazebo and ROS 2
Tutorial level: Intermediate
Time: 20 minutes
Contents
Prerequisites
First of all you should install ROS 2 and Ignition Gazebo. You have two options:
Install from deb packages. To check which versions are available from deb packages please check this table.
Compile from sources:
Tasks
1 Launch the simulation
In this demo you are going to simulate a simple diff drive robot in Ignition Gazebo. You are going to use one of the worlds defined in the Ignition Gazebo examples called visualize_lidar.sdf. To run this example you should execute the following command in a terminal:
ign gazebo -v 4 -r visualize_lidar.sdf
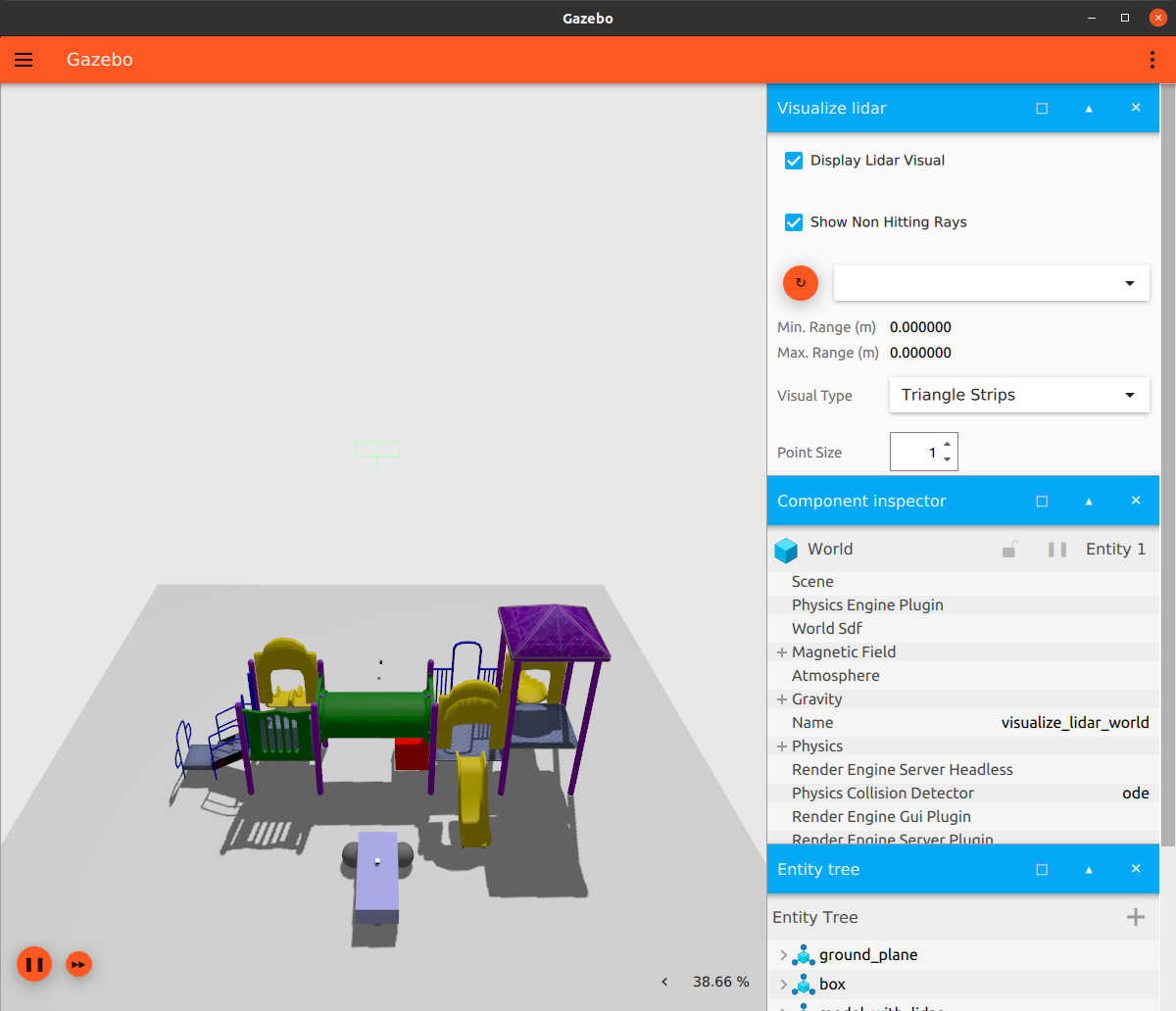
When the simulation is running you can check the topics provided by Ignition
Gazebo with the ign command line tool:
ign topic -l
/clock
/gazebo/resource_paths
/gui/camera/pose
/gui/record_video/stats
/model/vehicle_blue/odometry
/model/vehicle_blue/tf
/stats
/world/diff_drive/clock
/world/diff_drive/dynamic_pose/info
/world/diff_drive/pose/info
/world/diff_drive/scene/deletion
/world/diff_drive/scene/info
/world/diff_drive/state
/world/diff_drive/stats
Since you have not launched an ROS 2 nodes yet, the output from ros2 topic list
should be free of any robot topics:
ros2 topic list
/parameter_events
/rosout
2 Configuring ROS 2
To be able to communicate our simulation with ROS 2 you need to use a package called ros_ign_bridge.
This package provides a network bridge which enables the exchange of messages between ROS 2 and Ignition Transport.
You can install this package by typing:
sudo apt-get install ros-galactic-ros-ign-bridge
At this point you are ready to launch a bridge from ROS to Ignition.
In particular you are going to create a bridge for the topic /model/vehicle_blue/cmd_vel:
source /opt/ros/galactic/setup.bash
ros2 run ros_ign_bridge parameter_bridge /model/vehicle_blue/cmd_vel@geometry_msgs/msg/Twist]ignition.msgs.Twist
For more details about the ros_ign_bridge please check this README .
Once the bridge is running the robot is able to follow your motor commands. There are two options:
Send a command to the topic using
ros2 topic pub
ros2 topic pub /model/vehicle_blue/cmd_vel geometry_msgs/Twist "linear: { x: 0.1 }"
teleop_twist_keyboardpackage. This node takes keypresses from the keyboard and publishes them as Twist messages. You can install it typing:
sudo apt-get install ros-galactic-teleop-twist-keyboardThe default topic where
teleop_twist_keyboardis publishing Twist messages is/cmd_velbut you can remap this topic to make use of the topic used in the bridge:source /opt/ros/galactic/setup.bash ros2 run teleop_twist_keyboard teleop_twist_keyboard --ros-args -r /cmd_vel:=/model/vehicle_blue/cmd_vel This node takes keypresses from the keyboard and publishes them as Twist messages. It works best with a US keyboard layout. --------------------------- Moving around: u i o j k l m , . For Holonomic mode (strafing), hold down the shift key: --------------------------- U I O J K L M < > t : up (+z) b : down (-z) anything else : stop q/z : increase/decrease max speeds by 10% w/x : increase/decrease only linear speed by 10% e/c : increase/decrease only angular speed by 10% CTRL-C to quit currently: speed 0.5 turn 1.0
3 Visualizing lidar data in ROS 2
The diff drive robot has a lidar.
To send the data generated by Ignition to ROS 2, you need to launch another bridge.
In the case the data from the lidar is provided in the Ignition Transport topic /lidar2,
which you are going to remap in the bridge.
This topic will be available under the topic /lidar_scan:
source /opt/ros/galactic/setup.bash
ros2 run ros_ign_bridge parameter_bridge /lidar2@sensor_msgs/msg/LaserScan[ignition.msgs.LaserScan --ros-args -r /lidar2:=/laser_scan
To visualize the data from the lidar in ROS 2 you can use Rviz2:
source /opt/ros/galactic/setup.bash
rviz2
Then you need to configure the fixed frame:

And then click in the button “Add” to include a display to visualize the lidar:
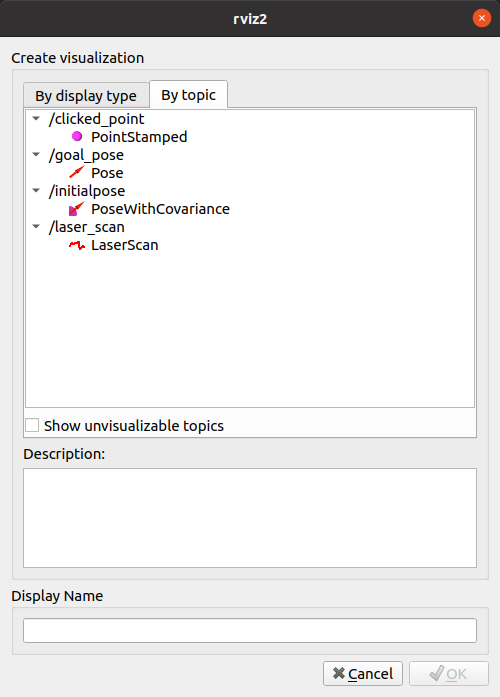
Now you should see the data from the lidar in Rviz2: